
Сенсорные экраны широко используются в промышленности. В этой статье мы рассмотрим, как правильно подключать, настраивать и калибровать сенсорные устройства для стабильной и точной работы.
Сенсорные панели и мониторы занимают важное место среди устройств с интерактивными экранами в промышленной сфере. В процессе их эксплуатации нередко возникают вопросы, связанные с подключением, настройкой и калибровкой сенсорных экранов. Рассмотрим эти операции более детально, чтобы обеспечить стабильную и точную работу интерактивных панелей.
Подключение сенсорных устройств
Чаще всего у панельных ПК контроллер тачскрина определяется операционной системой, что избавляет от необходимости устанавливать дополнительные ПО. Тем не менее, если тачскрин работает неправильно, может потребоваться калибровка. О калибровке будет рассказано далее.К каждому промышленному монитору с тачскрином обычно прилагается дополнительный кабель USB или COM. Этот кабель используется для подключения монитора к ПК, который передает видеосигнал. Процесс подключения аналогичен подключению панельного компьютера.
Подключение на примере P6217WPC-24VDC-U и eBOX670-883-FL-DC
Подключение к монитору: Подключение к ПК:
Подключение к ПК:
 Подключение по USB:
Подключение по USB:

Настройка сенсорного экрана
Процесс настройки интерактивного дисплея включает распознавание контроллера операционной системой и проверку его корректной работы. Если операционная система не распознает промышленный сенсорный дисплей автоматически, потребуется установка соответствующих драйверов.
Источники драйверов:
- Установочный диск, прилагаемый к устройству
- Официальный сайт производителя устройства
- Сайт производителя контроллера (например, AMT PenMount)
Поиск драйверов на сайте производителя
Каждый производитель имеет уникальный интерфейс веб-сайта, поэтому универсального алгоритма действий для поиска драйверов не существует. В большинстве случаев программное обеспечение можно найти в разделе «Загрузки» или «Downloads».
Местонахождение драйверов на сайте производителя для GOT-3177T-834:
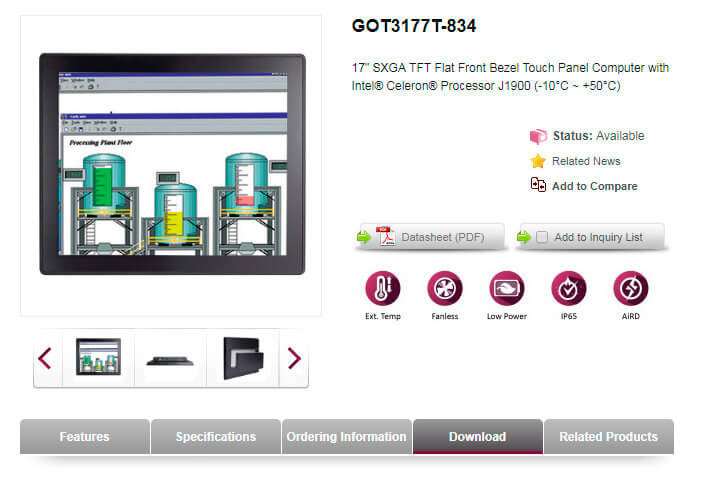
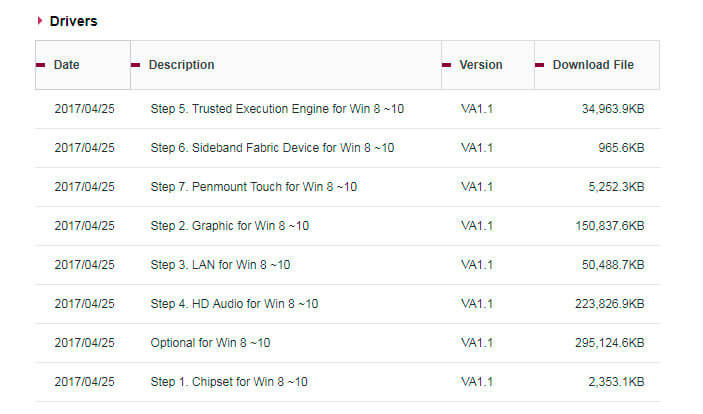
Драйверы для тачскрина обычно легко распознать по слову «Touch» в названии. Иногда все драйверы могут быть объединены в один архив, и в этом случае может понадобиться выбор драйвера для конкретной операционной системы.
Раздел с драйверами на сайте Nexcom:

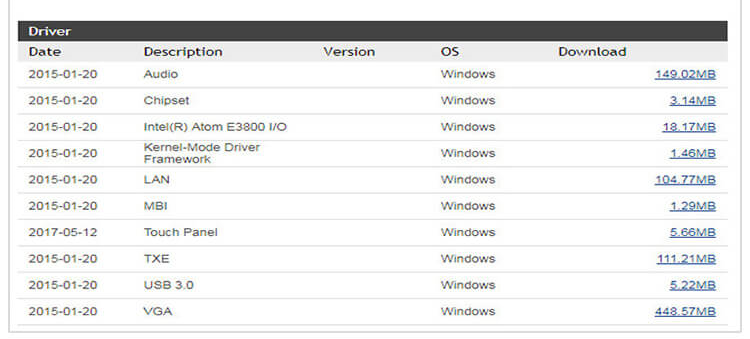
Раздел драйверов на сайте iEi:
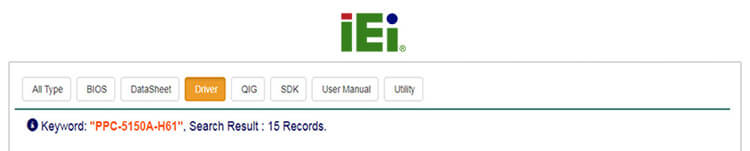
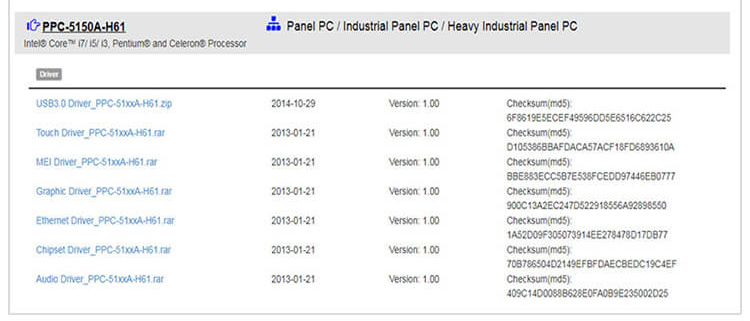
Раздел драйверов на сайте Advantech:

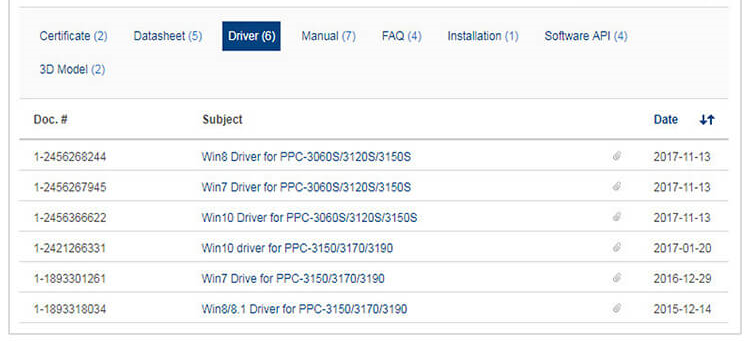
Скачать драйвера с сайта производителя контроллера
Если необходимо скачать драйверы с сайта производителя контроллера, процесс будет похожим. Промышленные панельные компьютеры и мониторы часто оснащаются контроллерами компаний AMT PenMount и EETI. Программное обеспечение для этих контроллеров также можно найти в разделе «Загрузки» на их веб-сайтах.
Раздел драйверов на сайте AMT PenMount:

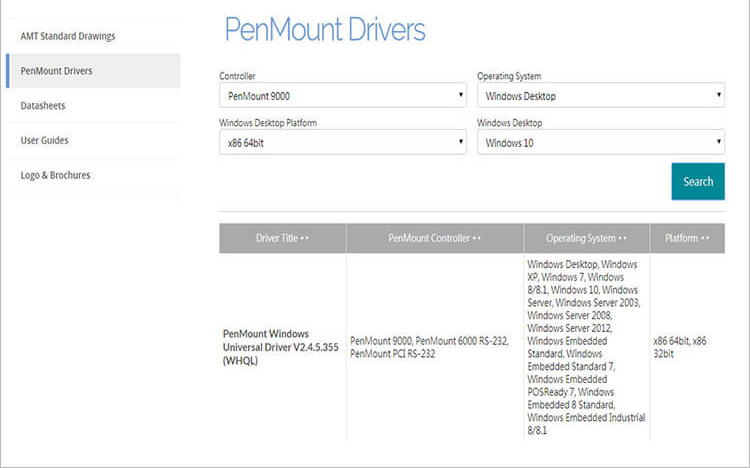
Раздел драйверов на сайте AMT EETI:

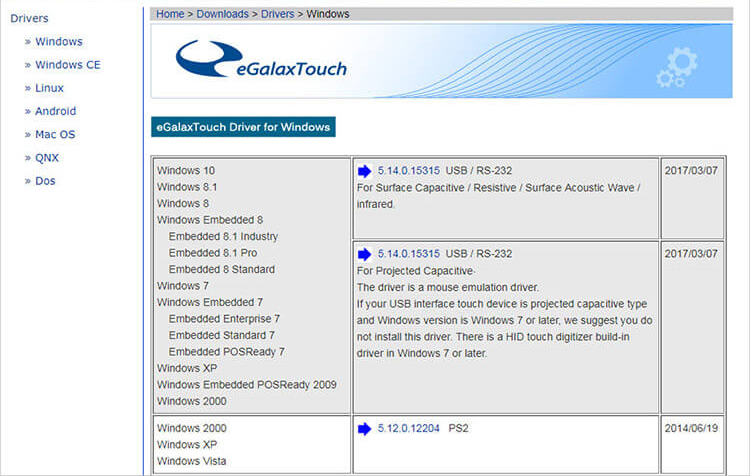
Как откалибровать сенсорный экран?
Если после установки драйверов сенсорная панель работает некорректно (например, курсор перемещается не в ту область монитора, куда нажал пользователь), потребуется провести калибровку.
Рассмотрим процесс калибровки на примере панели APPC-1740T от компании Nexcom, оснащенной контроллером AMT PenMount и работающей под управлением Windows 7:
- Скачайте архив с драйверами с официального сайта производителя и распакуйте его.
- Запустите установочный файл и следуйте инструкциям на мониторе.
- После завершения установки на рабочем столе появится ярлык PenMount Control Panel.

- Откройте утилиту, которая автоматически обнаружит контроллер интерактивного дисплея.

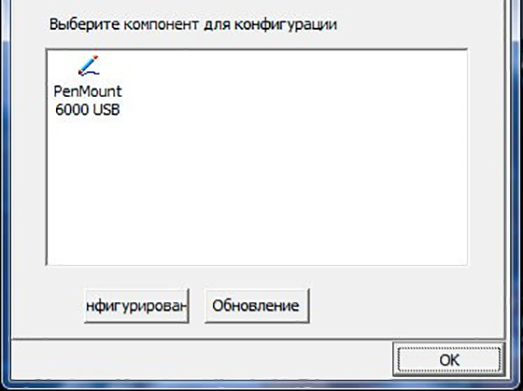
- Выберите вариант калибровки: стандартный (4-6 точек) или расширенный (8-10 точек).

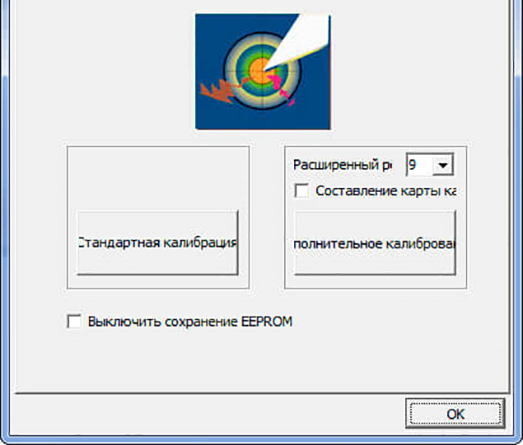
- Следуйте указаниям программы, последовательно касаясь обозначенных меток на экране.
- По завершении процесса окно закроется автоматически. Проверьте работу сенсора.
Пример калибровки экрана APPC-1740T
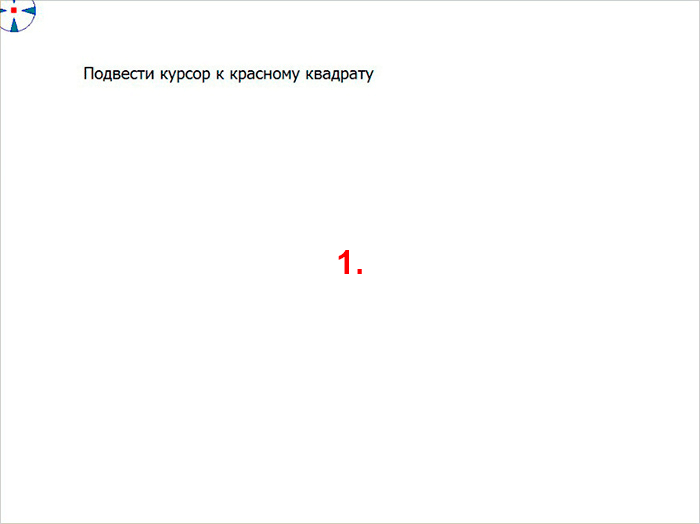
Другие возможные проблемы с сенсорными экранами и их решение
Прерывистый отклик сенсораПрерывистый отклик сенсора может быть вызван неправильной калибровкой, помехами от других устройств или неисправностью контроллера. Решение:
- Проверьте соединения кабелей.
- Повторите калибровку.
- Устраните возможные источники помех.
Когда сенсорная панель регистрирует на прикосновения, которых на самом деле нет, это может быть вызвано загрязнением поверхности экрана, повреждением или ошибками контроллера. Решение:
- Очистите монитор мягкой тканью.
- При необходимости замените защитную пленку или сам экран.
- Обновите драйверы или перепрошейте контроллер.
Выполнение данных действий с высокой долей вероятности приведет к устранению ошибки фантомных касаний.
Некорректная работа в условиях низких температур или высокой влажностиЧувствительность сенсора может изменяться, что сказывается на его работе. Решение:
- Убедитесь, что устройство рассчитано на эксплуатацию в таких условиях.
- Используйте специальные защитные корпуса или покрытия.
- Точность работы сенсора
- Повторная калибровка экрана.
- Возможно, потребуется замена сенсорного слоя или обновление драйверов.
- Равномерно используйте всю поверхность экрана.
- Регулярное техническое обслуживание и проверка состояния оборудования.
- Перезагрузите устройство.
- Удалите лишние программы.
- Обновите программное обеспечение.
- Размещайте устройство вдали от источников помех.
- Используйте экранированные кабели и дополнительные средства защиты.
Следуя всем вышеописанным шагам, вы сможете обеспечить стабильную работу интерактивной панели, который будет корректно реагировать на касания. Важно соблюдать рекомендации по подключению и настройке, а также периодически проверять и, при необходимости, калибровать устройство, чтобы поддерживать его функциональность на высоком уровне. Регулярное техническое обслуживание также поможет продлить срок службы оборудования и избежать потенциальных проблем.
FAQ по сенсорным экранам
Как подключить сенсорный экран к компьютеру?
Для подключения сенсорного экрана к компьютеру сначала подключите видеокабель (чаще всего это HDMI или DisplayPort) и кабель USB для передачи данных. Операционная система обычно сама распознает сенсорный контроллер и устанавливает драйверы. Если система не распознала устройство, может потребоваться скачать программное обеспечение с сайта производителя.
Почему сенсорный экран не реагирует на касания?
Дисплей с тачскрином может не реагировать из-за нескольких причин:
- Проблемы с драйверами — попробуйте обновить или переустановить их.
- Неправильная калибровка — проведите повторную калибровку, чтобы настроить отклик.
- Повреждения экрана или загрязнение — иногда экран не реагирует из-за грязи, поэтому убедитесь, что он чист.
Как откалибровать сенсорный экран?
Чтобы откалибровать сенсорный экран, воспользуйтесь специальной утилитой производителя, например, PenMount Control Panel, которая позволяет проводить стандартную или расширенную калибровку. В процессе калибровки вам нужно будет коснуться меток на экране, чтобы настроить точность отклика. После завершения проверьте, что экран реагирует на касания корректно.
Где можно найти драйверы для сенсорного оборудования?
Вы можете найти программное обеспечение для сенсорного оборудования на сайте производителя устройства, например, в разделе «Загрузки» или «Downloads». Если производитель экрана и контроллера разные, также стоит проверить сайт производителя контроллера, например, AMT PenMount или EETI. Важно выбрать драйвер, который соответствует вашей операционной системе.
Что делать, если сенсорный экран регистрирует «фантомные» касания?
Если сенсорный экран фиксирует фантомные касания (реакцию без реального прикосновения), попробуйте:
- Очистить экран мягкой тканью.
- Проверить настройки и обновить ПО.
- Убедитесь, что экран подключен в соответствии с инструкцией, прилагаемой к оборудованию.
- Убедиться, что рядом с экраном нет других устройств, которые могут вызывать электромагнитные помехи.
Почему курсор на сенсорной панели экране не совпадает с точкой касания?
Такое несоответствие может возникнуть из-за устаревшей калибровки или проблем с настройками драйвера. Рекомендуется провести повторную калибровку или переустановить драйверы устройства. В некоторых случаях потребуется замена сенсорного слоя, если устройство активно эксплуатируется в промышленной среде.
Какие проблемы могут возникать при работе сенсорного экрана в условиях низких температур?
Интерактивные дисплеи могут плохо реагировать на касания при низких температурах или высокой влажности. Проверьте технические характеристики устройства, чтобы убедиться, что оно рассчитано на эксплуатацию в таких условиях. Для защиты можно использовать специальные термостойкие покрытия и корпуса, которые предотвратят износ и проблемы с откликом экрана.
Как продлить срок службы сенсорного экрана?
Регулярное техническое обслуживание, включая калибровку, очистку и проверку соединений, поможет продлить срок службы сенсорного экрана. Равномерное использование всей поверхности экрана также предотвратит неравномерный износ.

