
Обновление и прошивка БИОС: зачем это нужно?
Обновление и прошивка БИОС на промышленных компьютерах необходимы для совместимости с новыми компонентами и исправления ошибок. В промышленных компьютерах материнские платы могут использоваться на протяжении многих лет, что приводит к необходимости установка новой версии BIOS для поддержки новейших процессоров, оперативной памяти или других устройств. Кроме того, обновления могут исправлять ошибки в текущем ПО БИОС, повышая стабильность системы и устраняя уязвимости безопасности.
В некоторых случаях сбои в работе оборудования или системы могут быть связаны с устаревшим или поврежденным БИОС. Обновление может помочь восстановить нормальную работу компьютера, исправив ошибки и улучшив общую производительность.
Для успешного обновления БИОС или прошивки БИОС вам понадобится:
- Загрузочная флешка для БИОС: Представляет собой загрузочную флешку с файловой системой FAT32. Отформатируйте флешку в файловую систему FAT32. Это обеспечит совместимость с большинством утилит для создания загрузочных дисков и установочных файлов БИОС.
- Файл установка новой версии BIOS: Скачайте его с официального сайта производителя или запросите у службы поддержки IPC2U. Убедитесь, что файл соответствует вашей модели материнской платы и версии оборудования.
- Подходящая утилита: Для создания загрузочного накопителя вам понадобятся утилиты, такие как HP USB Format Tool или FTS Bootstick. Эти инструменты помогут вам правильно подготовить накопитель для установки новой версии BIOS.
Подробная инструкция по обновлению и прошивке БИОС.
Шаг 1. Создание загрузочной USB-флешки для установки новой версии BIOS
Метод первый: использование HP USB Format Tool
- Cкачайте и установите утилиту HP USB Format Tool. Убедитесь, что используете последнюю версию утилиты для обеспечения совместимости.
- После запуска в поле Device выберите нужный USB-накопитель. В качестве файловой системы обязательно выбрать FAT32. Также установить флажки Quick Format (быстрое форматирование) и Create a DOS startup disk (Создание загрузочного DOS диска), чтобы создать загрузочную флешку для БИОС. Этот процесс гарантирует, что флешка для обновления БИОС будет совместима с системой.
- Выберите файловую систему FAT32. Это важно для правильного формирования загрузочного диска.
- Отметьте опции "Quick Format" и "Create a DOS startup disk". Быстрое форматирование сэкономит время, а создание
загрузочного DOS диска обеспечит возможность запуска обновления.
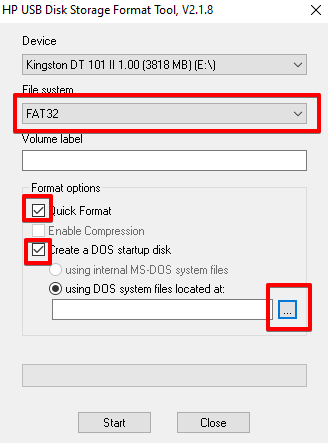
- Укажите путь к файлам DOS. Обычно это стандартные файлы, которые можно найти в интернете или на сайте производителя утилиты.
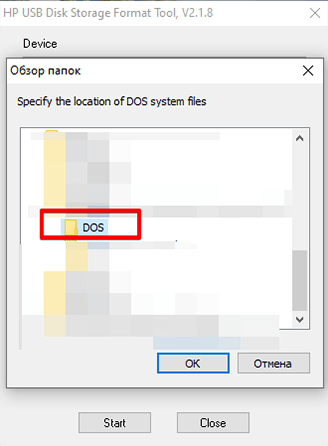
- Нажмите "Start" для начала процесса. Подтвердите удаление всех данных с накопителя и дождитесь завершения
форматирования и создания загрузочного USB-накопителя.
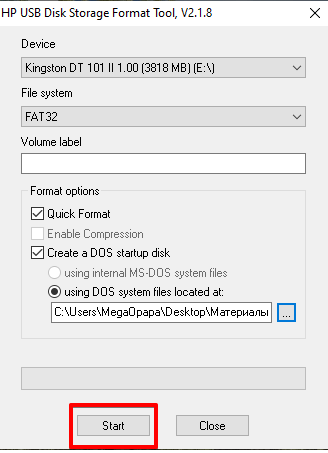
- Предупреждение об удалении всех данных на накопителе.
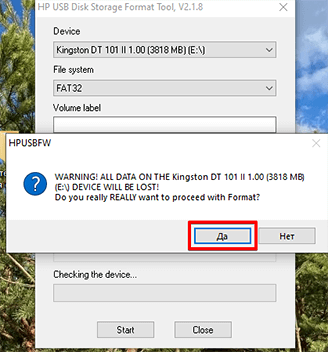
- Сообщение об успешном окончании процесса создания загрузочной флешки для установки новой версии BIOS.
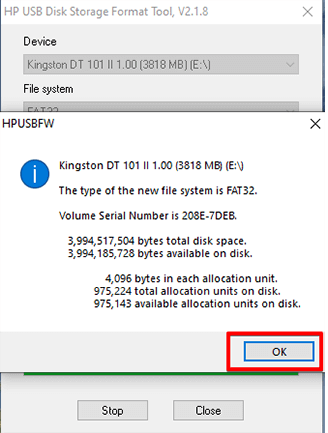
Метод второй: использование утилиты FTS Bootstick от Fujitsu
- Скачайте утилиту FTS Bootstick. Убедитесь, что загружена последняя версия утилиты для корректной работы.
- Запустите утилиту и снимите флажок "Backup". Это предотвратит создание резервной копии на загрузочной флешке.
- Нажмите "Format" для начала процесс. Утилита отформатирует накопитель и создаст загрузочный диск.
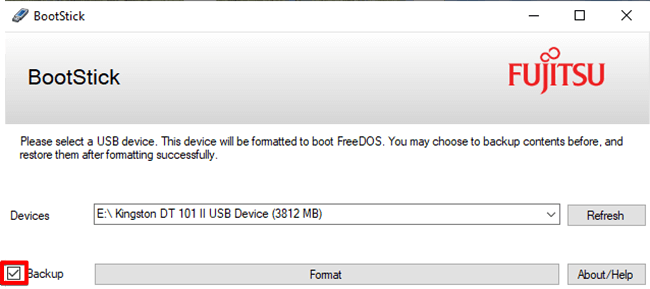
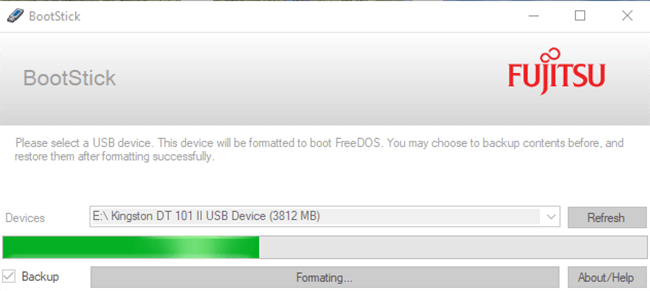
- Дождитесь завершения процесса. После окончания форматирования USB-накопитель будет готов для использования.
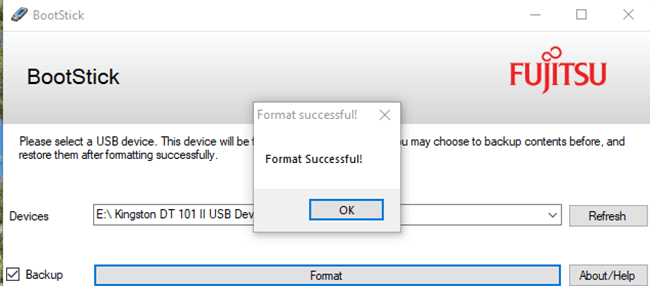
Шаг 2. Обновление БИОС
Первый способ: установки новой версии БИОС через DOS
Процесс установки новой версии BIOS через DOS начинается с загрузки файлов на флешку, описанный выше.
Как обновить БИОС через DOS?
- Войдите в БИОС. Для этого перезагрузите компьютер и нажимайте клавишу F2 или DEL до появления экранной заставки.
- Выберите в меню BOOT ваш подготовленный USB-накопитель. Сохраните изменения и перезагрузите компьютер, чтобы
начать загрузку с USB.
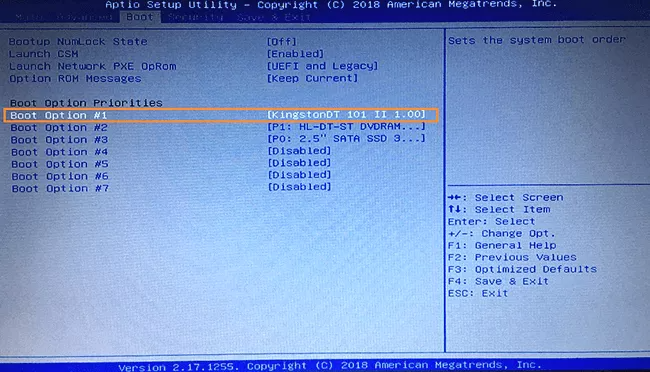
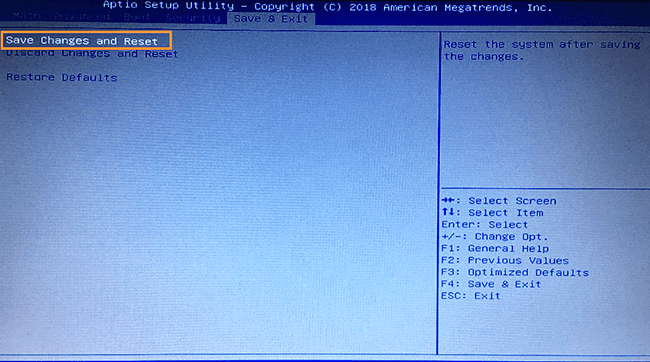
- После загрузки в MS-DOS или Free-DOS введите команду DIR. Это покажет список файлов на USB-накопителе, чтобы
убедиться, что они на месте.
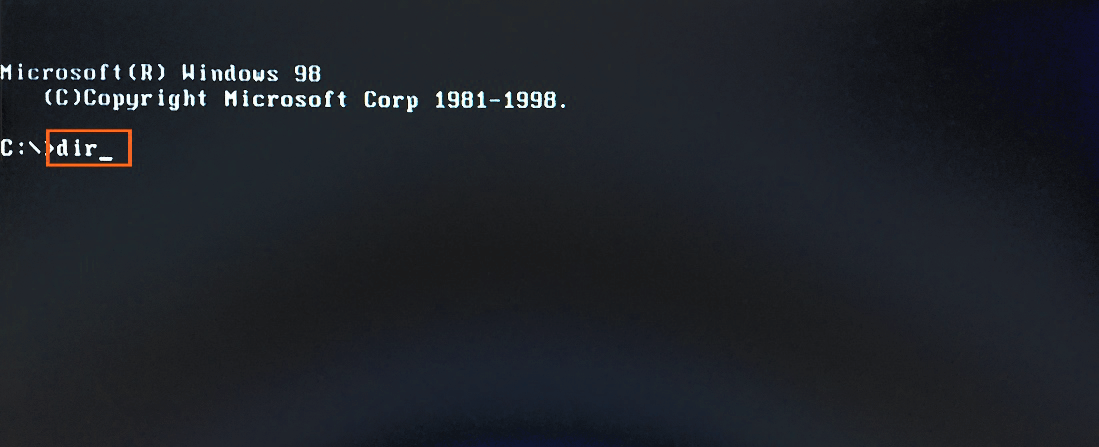
- Найдите файл с расширением .BAT и запустите его. Например, команда FALL.BAT инициирует процесс обновление системной прошивки.
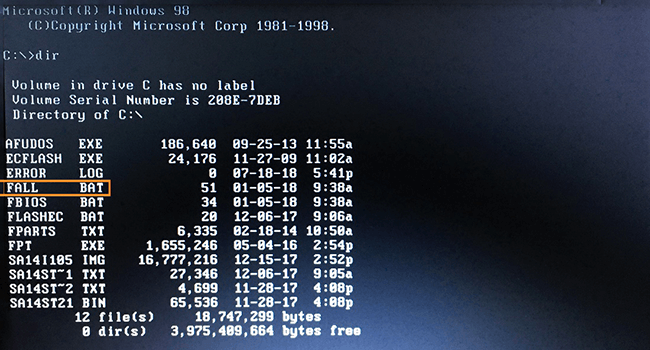
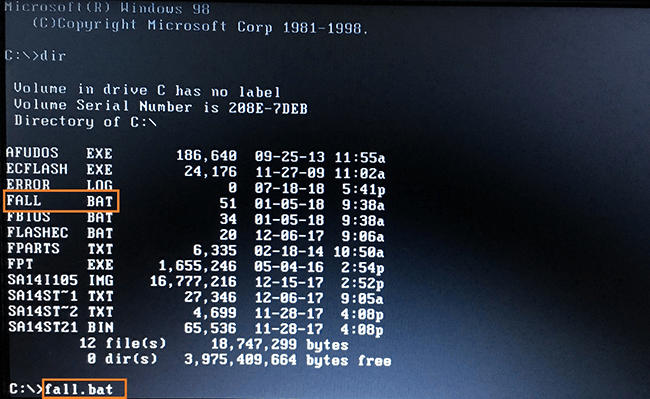
- Дождитесь завершения процесса обновления БИОС. Он может занять некоторое время; не прерывайте процесс и не
выключайте компьютер.
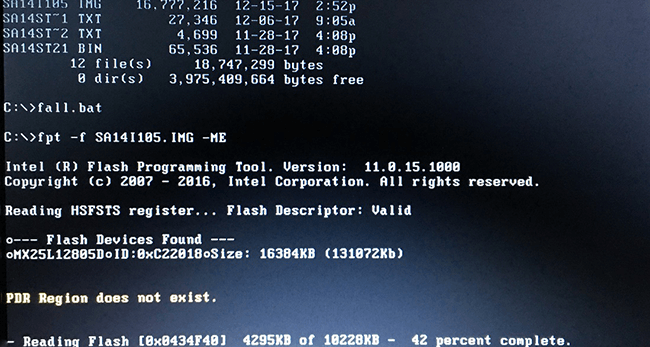
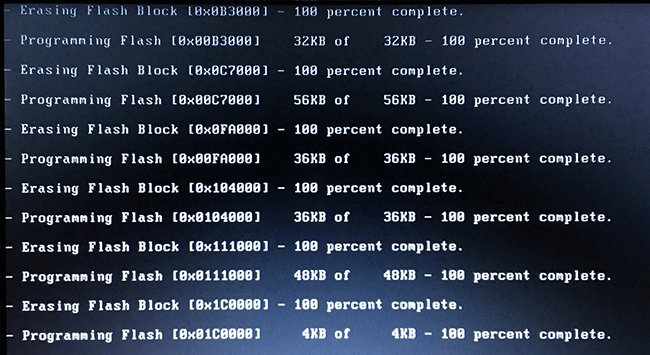
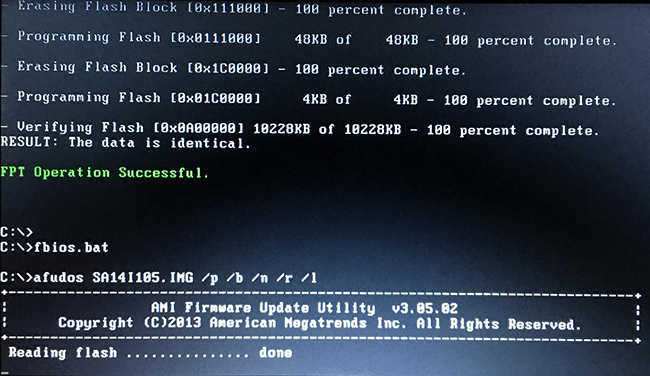
- После завершения извлеките USB-накопитель и перезагрузите компьютер. Это необходимо для применения новых настроек БИОС.
Второй способ:обновление БИОС через UEFI (при помощи загрузочной флешки через UEFI)
- Подготовка загрузочной флешки для замены версии БИОС через UEFI. Отформатируйте его в FAT32 и скопируйте на него файлы установки новой версии BIOS.
- Зайдите в БИОС и выберите USB-накопитель с приставкой UEFI в разделе BOOT. Это позволит системе загрузиться с
накопителя в режиме UEFI.
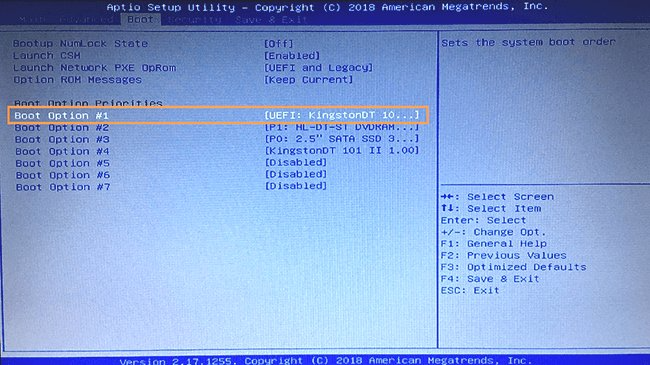
- Сохраните изменения и перезагрузите компьютер. Компьютер загрузится с USB-накопителя.
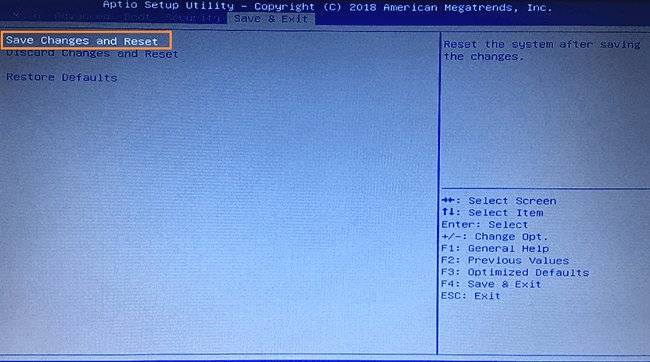
- Если корневая папка не открылась автоматически, введите команду fs0: для её доступа. Это даст вам доступ к
содержимому загрузочной флешки.
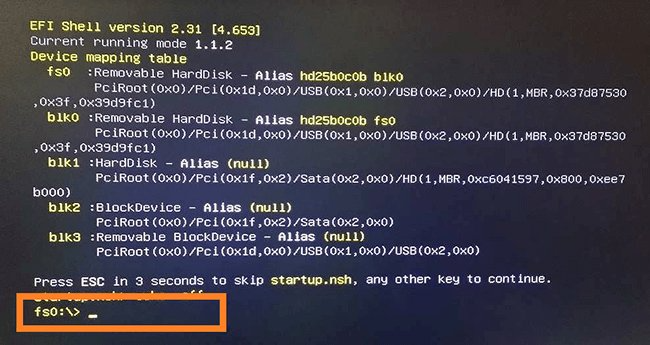
- Перейдите в директорию с файлами обновления БИОС с помощью команды cd. Например, cd axiomtek, если ваша папка
называется так.
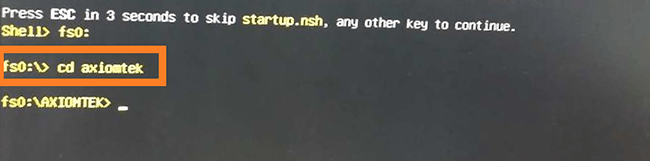
- Для просмотра файлов используйте команду ls. Это позволит увидеть все файлы, доступные для выполнения.
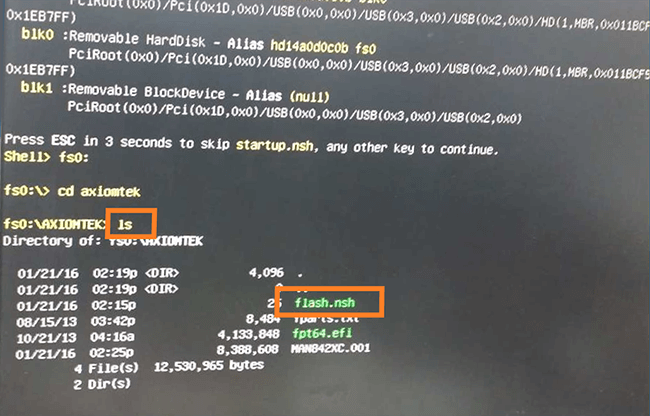
- Введите команду flash.nsh, чтобы начать установку новой версии BIOS. Это запустит процесс обновления.
- После завершения, извлеките USB-накопитель и выключите компьютер на 15-20 секунд. Это позволяет системе завершить процесс применения обновлений.
Третий способ: обновление через программатор
- При невозможности обновления через загрузочный накопитель обратитесь в сервисный центр IPC2U. Специалисты помогут в замене версии БИОС с помощью программатора.
- Доставьте компьютер в сервисный центр. Инженеры аккуратно снимут микросхему БИОС и, при необходимости, заменят её на новую.
- Микросхема будет перепрограммирована. Этот метод особенно полезен при повреждении или неисправности
микросхемы.
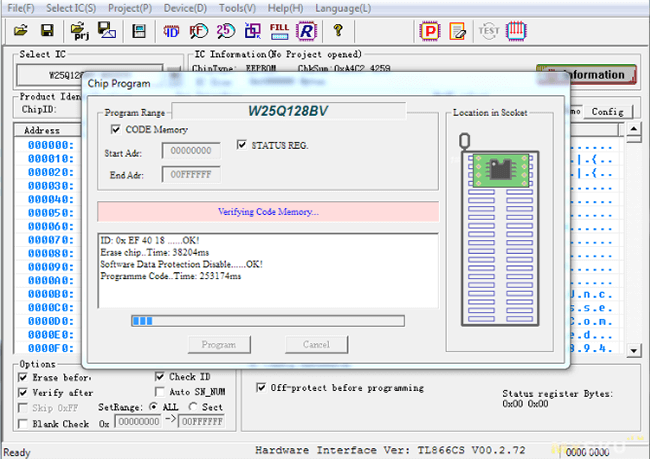
Прошивка БИОС: как выполнить этот процесс безопасно?
- Риск потери данных. Обновление или перепрошивка БИОС может помочь избежать ошибок. Создание резервных копий данных перед заменой версии БИОС крайне важно, так как процесс может привести к их потере. Используйте внешние накопители или облачные сервисы для создания резервных копий важных файлов.
- Совместимость оборудования. Убедитесь, что загружаемый файл БИОС соответствует вашей модели материнской платы и версии оборудования. Несоответствие может вызвать серьезные проблемы с работой системы, включая её полную неработоспособность.
- Источник загрузки. Файлы БИОС следует загружать только с официальных сайтов производителей или получать их через официальную службу поддержки. Это поможет избежать использования поддельных или поврежденных файлов, которые могут нанести вред вашей системе.
Пошаговая диагностика после обновления БИОС
- Первое включение. После установки новой версии BIOS компьютер может потребовать несколько перезагрузок для применения всех изменений. Этот процесс является нормальным и необходим для корректной работы новых настроек.
- Проверка оборудования. После обновления БИОС проверьте работу основных компонентов системы, таких как процессор, оперативная память, накопители и другие устройства. Убедитесь, что они правильно распознаются и функционируют.
Часто задаваемые вопросы (FAQ)
Что делать, если обновление прервалось?
Если процесс обновления прервался, попробуйте повторить процедуру с помощью загрузочной флешки для обновления БИОС. Если это не поможет, обратитесь в сервисный центр для получения помощи. Прерывание процесса может привести к нестабильной работе системы или её полной неработоспособности.
Можно ли откатить БИОС до предыдущей версии?
Некоторые материнские платы поддерживают откат БИОС к предыдущей версии. Для этого потребуется файл предыдущей версии БИОС и следование инструкциям на сайте производителя. Откат может помочь, если новые изменения вызвали проблемы с совместимостью или функциональностью.
Как часто нужно обновлять БИОС?
Установку новой версии BIOS рекомендуется проводить по мере необходимости, например, при добавлении нового оборудования или устранении ошибок. Если ваш компьютер работает стабильно и совместим с используемыми компонентами, то частые обновления могут не требоваться. Тем не менее важно следить за новыми версиями БИОС, так как они могут содержать важные исправления и улучшения производительности.
Что делать, если у меня возникли проблемы с обновлением БИОС?
Если процесс обновления БИОС прервался или вы столкнулись с ошибками, попробуйте выполнить его снова с помощью загрузочной флешки. Убедитесь, что файл прошивки БИОС подходит для вашей модели материнской платы. Если проблемы продолжаются, рекомендуется обратиться в сервисный центр, где специалисты помогут восстановить работу системы и решить возникшие проблемы.
Что такое проверка БИОС и почему она важна?
Проверка БИОС необходима для уверенности в том, что ваша система работает на самой последней версии прошивки. Регулярная проверка поможет выявить ошибки и повысить стабильность работы компьютера.
Как устранить проблемы с БИОС после обновления?
Если после обновления БИОС возникают проблемы, попробуйте сбросить настройки до заводских. Это может помочь решить конфликты, возникшие из-за новых настроек. Если проблема не решена, обратитесь в техническую поддержку.
Что такое прошивка БИОС и как её выполнить?
Прошивка БИОС — это процесс обновления базового программного обеспечения, которое управляет работой материнской платы и основными компонентами компьютера. Выполнение прошивки БИОС помогает улучшить совместимость системы с новыми устройствами, устранить ошибки и повысить стабильность. Чтобы выполнить прошивку БИОС, необходимо подготовить загрузочную флешку с последней версией БИОС, скачать файл прошивки с официального сайта производителя материнской платы, а затем следовать пошаговой инструкции по обновлению БИОС через режим DOS или UEFI. Правильное обновление и прошивка БИОС улучшают производительность и устойчивость системы.
Можно ли откатить БИОС после прошивки?
Да, откатить БИОС после прошивки можно, если ваша материнская плата поддерживает функцию восстановления предыдущей версии БИОС. Для отката потребуется загрузочная флешка и файл предыдущей версии прошивки БИОС, который можно найти на сайте производителя. Откат БИОС помогает вернуть систему в рабочее состояние, если новое обновление вызвало проблемы с совместимостью или стабильностью. Рекомендуется перед выполнением отката изучить документацию и убедиться, что файл БИОС подходит для вашей модели материнской платы.
Как создать загрузочную флешку для БИОС?
Для создания загрузочной флешки для БИОС используйте USB-накопитель с файловой системой FAT32. Скачайте утилиты, такие как HP USB Format Tool или FTS Bootstick, чтобы правильно отформатировать накопитель и сделать его загрузочным. Затем скопируйте на флешку файлы прошивки БИОС, скачанные с официального сайта производителя. Загрузочная флешка для БИОС необходима для корректного выполнения прошивки в режиме DOS или UEFI, и её подготовка позволяет избежать ошибок во время обновления БИОС.
Что делать, если прошивка БИОС прервалась?
Если прошивка БИОС прервалась, попробуйте повторить процедуру с помощью правильно подготовленной загрузочной флешки. Прерывание процесса прошивки может вызвать ошибки в работе системы или сделать компьютер нерабочим. В случае повторных неудач рекомендуется обратиться в сервисный центр для восстановления БИОС, поскольку специалисты могут перепрошить микросхему БИОС с помощью программатора, что поможет вернуть систему в рабочее состояние.
Как устранить проблемы после прошивки БИОС?
После прошивки БИОС могут возникнуть проблемы с совместимостью или стабильностью системы. Чтобы устранить такие проблемы, выполните сброс настроек БИОС до заводских, что позволяет исправить конфликты, вызванные новыми настройками. Если сброс не помогает, проверьте, установлены ли последние драйверы для вашего оборудования, и обновите их. Если проблемы сохраняются, обратитесь в службу технической поддержки или сервисный центр для диагностики и возможного отката на предыдущую версию БИОС.
Советы по настройке БИОС и оптимизации системы после обновления или прошивки БИОС
- Настройка БИОС. после установки новой версии BIOS рекомендуется пройтись по ключевым настройкам, таким как параметры процессора, памяти и устройства хранения. Убедитесь, что они оптимально настроены для вашего оборудования.
- Обновление драйверов. После перепрошивки БИОС может потребоваться обновление драйверов для некоторых устройств. Проверьте наличие обновлений на сайте производителя оборудования и установите их, чтобы обеспечить корректную работу всех компонентов.
Дополнительные рекомендации
- Обновление документации. После выполнения обновления БИОС обновите документацию и настройки системы для учета новых изменений. Это поможет избежать путаницы и упростит управление оборудованием в будущем.
- Проверка совместимости программного обеспечения. Убедитесь, что после обновления БИОС все используемые программные обеспечения и операционная система функционируют корректно. Обновление БИОС может повлиять на совместимость программного обеспечения, и иногда может потребоваться обновление или переустановка драйверов и приложений.
- Контроль за температурой. После установки новой версии БИОС проверьте температуру ключевых компонентов системы. Изменения в БИОС могут повлиять на параметры управления вентилятором или другие аспекты охлаждения, что может потребовать дополнительных настроек или чистки системы от пыли.
Заключение
Обновление БИОС — важный шаг для поддержания производительности и стабильности вашего компьютера. Следуя нашим инструкциям по обновлению БИОС, вы сможете легко выполнить прошивку БИОС. Не забывайте, что перед началом процесса необходимо создать резервную копию всех важных данных, так как прошивка БИОС может привести к потере информации.
Если вы столкнулись с проблемами после обновления БИОС, такие как сбои в работе системы, обязательно проверьте совместимость файлов и настройте БИОС под ваши нужды. Мы надеемся, что наши советы по обновлению БИОС и рекомендации помогут вам успешно завершить этот процесс и насладиться безупречной работой вашего компьютера.
